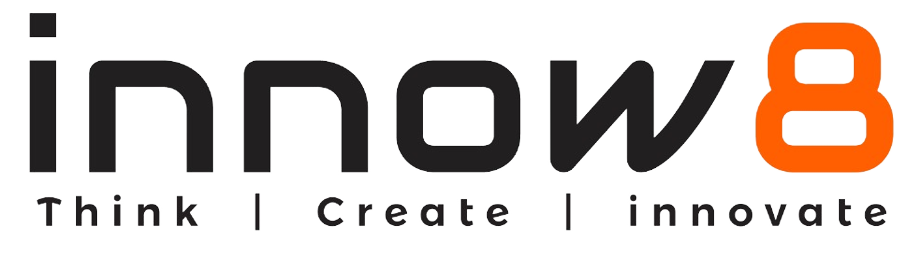SCHEMATIC BASIC PART 1
Creating a Schematic Is a Multi-Step Process
Next, let’s talk about the process that it takes to complete a schematic for a PCB. Selecting and placing your symbols is just one piece to the puzzle. To give you an idea of what it takes to consider a schematic fully complete, here are all the steps:
- First, you need to find, place and orient all of your symbols on a blank schematic sheet. That’s what this blog post is all about.
- Next, you need to provide some electrical connectivity between each part with nets and assign values and names to your parts. This will be covered in Part 2.
- And lastly, you need to make sure everything is connected as it should be by running an ERC, or Electrical Rule Check. This will be covered in Part 3.
Let’s start working with schematic symbols!
Step 1 – Creating Your First Project and Schematic
We’re going to assume that this is your first time working with Autodesk EAGLE. Download EAGLE for free if you do not have it already. Every project is organized into a project folder, with schematics, PCB layouts, and other files all nestled together in one location. This makes it easy to keep things organized. Let’s create your first project and add a brand new schematic with these steps:
- First, open Autodesk EAGLE, and you’ll be greeted with the Control Panel. This is your home away from home and will contain all of your libraries, projects, scripts, and more.
- From the Control Panel, select File » New » Project and give your new project folder a name.
- Next, right-click on your project folder and select New » Schematic to add a new schematic sheet to your project.
- This will open a blank schematic document. Before you do anything else, save your schematic by selecting File » Save As and give it a name.
Now we have our project folder set up with our first schematic. If you go back to your Control Panel you’ll be able to see all of your project files organized together as shown below:

Our first project folder and schematic highlighted in orange. There’s also a ton of example projects that are included in Autodesk EAGLE for free.
Step 2 – Activating Your Libraries
Next, you’ll need to activate all of the libraries that come with EAGLE, and there’s a ton of them! This is one of the remarkable benefits of using EAGLE, as most of the parts you need for your design have already been created by someone else, so you don’t have to spend time making them yourself.
To begin, select the Add icon ![]() on the left-hand side of your EAGLE schematic. This will open the ADD Dialog, notice that it is blank.
on the left-hand side of your EAGLE schematic. This will open the ADD Dialog, notice that it is blank.

None of the libraries are showing up that come with Autodesk EAGLE. The solution – they need to be activated first.
By default, when you open EAGLE for the first time none of the default libraries will be activated. So let’s go back to your Control Panel and turn them all on with these steps:
- In your Control Panel, select the arrow next to the Libraries folder. You can see we have a ton of libraries to add, but there’s an easy way to make this happen.
- To add all of your libraries at once, right-click the Libraries folder, then select Use All.
- If there are any libraries you want to activate or deactivate individually, simply right-click a library, and select Use.
As you can see in the image below, all of the part libraries in our Libraries folder have a green dot next to them. This means that they’re activated and ready for use in our schematic.
![]()
The green dots indicate that a library is active and ready for use.
You might have noticed that there are other sub-folders within the main Libraries folder from elektro, element14, etc. These sub-folders didn’t get activated from the steps you did above since the libraries are nested within another folder. But no worries, if you want to activate these libraries just repeat the steps above for each individual folder.
You’ve got your libraries activated now, let’s start searching for and placing your symbols.
Step 3 – Searching and Placing Your Schematic Symbols
Now that your libraries are activated let’s head back into your schematic document and select the Add icon ![]() on the left-hand side of your interface. Your ADD Dialog should now look similar to ours:
on the left-hand side of your interface. Your ADD Dialog should now look similar to ours:

This is how your Add Dialog should look when your parts libraries are activated.
Let’s find our first part, a timer, with these steps:
- In the Search field, type in “NE555” and press enter. This should bring up one search result from st-microelectronics – NE555 General purpose Bipolar Timer. You’ll notice that this part has its own preview that shows off its symbol, footprint, description, and attributes.

Here’s an NE555 timer, notice how every part includes a symbol, footprint, description, and set of attributes.
- Using this part in your schematic design is simple. To do this, select the part name, then select the OK button to enter into placement mode on your schematic.
- Next, left-click anywhere on your schematic sheet to place your symbol. Let’s go ahead and place 3 of these timers so we can practice our deleting skills later.
- Once you’re done placing your symbol, press the Escape key to get out of placement mode, which will open the ADD Dialog again.
You just placed your first schematic symbol. Easy enough, right? You can repeat the process above to add all of the parts you need for your schematic. There are a few more parts to add, so head back into the ADD panel and search for the following parts:
- Resistors – You’ll need 4 of these. Search for “resistor” and choose the first one in the resistor > R-US_ folder.
- LEDs – You’ll need 2 of these. Search for “LED5mm” which should be the only option that shows up in your search.
- Capacitor – You’ll need 1 of these. Search for “electrolytic capacitor” and choose the first one in the rcl > EL- folder.
- Connector – You’ll need 1 of these. Search for “M02” which should be the only Amp Quick Connector that shows up in your search.
If you were following along, then your schematic sheet should have the parts shown below (where they are placed doesn’t matter, right now):

All the schematic symbols you should have so far, we’ve got (4) resistors, (2) LEDs, (1) capacitor, (1) connector, and (3) bipolar timers.
Step 4 – Moving, Deleting and Rotating Your Parts
Alright, now that you have all of your parts placed, it’s time to learn how to delete all of those extra timers you added earlier. Then we’ll get your parts facing the right direction with some rotation options, and then we can move every symbol to its proper location!
Deleting Parts
You have three timers sitting on your schematic sheet, but you only need one. Let’s learn how to delete those extra ones with these steps:
- Select the Delete icon
 on the left-hand side of your interface.
on the left-hand side of your interface. - You’re now in delete mode, and all you have to do now is select the middle of each timer symbol to delete them.
- Delete a part on accident? Just select Edit » Undo to bring it back to life. Or, press CMD + Z on Mac or Ctrl + Z on Windows.

We’re now down 2 timers, leaving us only the essential parts we need for this circuit.
Rotating Parts
Now that you have all of those unnecessary parts deleted, let’s get everything facing the right direct direction with these steps:
- Select the Rotate icon
 on the left-hand side of your interface.
on the left-hand side of your interface. - Next, left-click once on a resistor. This will rotate it 90 degrees. Left-click again to rotate it 180 degrees, and so on. Rotate all of your resistors 90 degrees, so they’re all vertical.
All of your other parts should already be in their correct rotation, but if not, make sure everything matches up with our schematic below:

Now that all of our parts are in the correct orientation we can be moved to where they need to be.
Moving Parts
Now, let’s get everything moved into place on your schematic. This part is important as your symbols need to be placed in the way they will be wired on your completed schematic. Follow these steps:
- Select the Move icon
 on the left-hand side of your interface. This icon looks like a set of 4 arrows, all facing in their respective North, East, South, and West directions.
on the left-hand side of your interface. This icon looks like a set of 4 arrows, all facing in their respective North, East, South, and West directions. - Next, left-click one of your symbols. This will highlight it in a bright red color, indicating that it’s now actively selected and ready to be moved.
- You can now drag this symbol around on your schematic sheet wherever you please. When you’re ready to confirm the new placement, left-click again to place the part.
This process is pretty straightforward. Go ahead and move all of your parts around to make it match our schematic below:

Our schematic with all the symbols in their place, ready for wiring with nets.
Interface Alternatives
There’s one handy alternative that we’d like to point out about the EAGLE interface before we send you on your way. In the steps above, you relied on the set of icons on the left-hand side of your interface to perform all of your actions. However, this isn’t the only way to get things done; there’s also the right-click Context Menu, check it out: