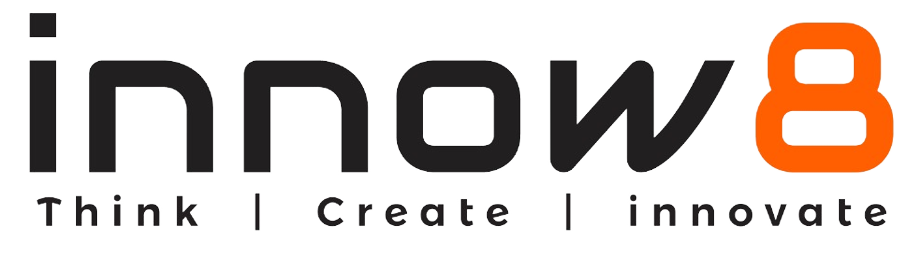BOARD EDITOR
Introduction
In this tutorial, the reader will be guided to create a simple PCB. This page is the part 3 of the tutorial, dedicated to the board editor. It is here assumed that the reader had studied the previous parts and that the schematic has been processed. The board editor should now look like this illustration:

# Forward and backward annotation
Check that the schematic editor and the board editors are open simultaneously. Save both designs and close the board editor. The schematic editor display the following message : “Forward and backward annotation has been severed !”.

A key element is that EAGLE maintains the link between the schematics and the PCB. When a modification is perfomed in the schematic, the PCB is immediatly updated (forward annotation). In the same way when the PCB is modified, the schematic is updated accordingly (backward annotation). It prevents the project from splitting into incompatible parts. The downside is that the designer have to consider it while working.
# Workspace
The board editor environment is very similar to the schematic editor (user interface arrangement is almost the same). As it was done for the schematic editor, display a grid of 50 mils in the board editor. Now select the WIRE tool to draw the board outline. Above the working area an horizontal menu bar is displayed. This is the wire properties. Set the layer to 20 (Dimension) and select a width of 10 mils. Note that the unity of the editor is set by the unity of the grid.

Left-click on the origin of the working area (coordinates 0,0), now click at coordinates 1600,1000 and finaly double click anew on the origin (right click at each point while defining the outline changes the wire bend style). The board outline should now be visible in grey:

It is convinient to remember that the mouse wheel allows you to zoom in and out and the middle button allows you to drag your design to another place (middle button has to be maintained pressed while moving the mouse).
# Placement
As for the schematic editor, the MOVE tool is used for moving components. The view displayed in the board editor is a top view of the PCB. Item drawn with the red color are located on the top side (component side) and item drawn in blue are located on the bottom side (copper side). To transfer a component on the other side, use the MIRROR tool. Select the tool, and click close to the origin (white cross) of the component to transfert. Place C2 on the bottom side, and C3 on the top side.

As for the schematic editor, when moving a component left-click places the component, right-click perfoms a rotation. While placing the components, it is possible to update the ratsnets (i.e. calculate the shortest airwire for each connection) by clicking on this icon:

Place the components according to the following arrangement and update the ratsnet.

# Routing
Routing consists now in transforming the airwires into routed copper-made tracks. It is done with the help of the tool ROUTE:

To create a new track, select the routing tool and click on the airwire you want to route. The track appears while moving the cursor. Right-click change the wire bend style as for nets in the schematic editor. Double-click ends the operation. By changing the layer above the upper left corner of the working area while routing, it switchs the track from one side to another and automaticaly add a via if necessary. You can save a lot of time using the middle button of the mouse to switch from ont to another layer.
The inverse tranformation (from tracked route to airwire) is not done with the DELETE tool. This action removes the connection. While forward and backward annotation is enable, deleting a connection is not possible from the board editor; it must be done in the schematic editor. To unroute a track, use the RIPUP tool:

It is usefull to remember that selecting an airwire with RIPUP converts all adjacent routed wires and vias into airwires, up to the next pad, smd or airwire. Thus, by left-clicking twice on a track it quickly unroutes the connection. Tracks and vias can be moved with the MOVE command. Selecting a wire segment near an end point will move the end point of the track. Selecting the wire in the middle will move it in parallel. Note that to move components there origins have to be displayed (layer 23 (tOrigins) and 24 (bOrigins) for components respectively on top and bottom layers).
With the SPLIT command you add a bend in a wire. It is usefull to push or modify an existing track:

Route the board according to the following illustration (track width is 50 mils):

# Modifying the board
The CHANGE tool allows you to change any property of your design. When selecting the CHANGE tool, a contextual menu appears with the list of properties:

Select WIDTH > 10 and click on any track of your design. The track width is modified. You can reverse the action with the UNDO command (Ctrl-Z). Note that modifying component names or values can’t be done with the CHANGE tool, it must necessary be done with the NAME and VALUE commands as in the schematic editor. Set the value of resistor R3 from 680 to 470 and check in the schematic that the value has been back annotated:

Perform the inverse action from the schematic editor and check that the board has been updated. Note that when you apply and action to an object that is too close from another, the software is enable to guess which is concern. In this situation, a single object is highlighted and a right-click allows to switch to the another potentially concerned object. Left-click finally applies the action to the current highlighted object.
# Design rule check
Before manufacturing the PCB, it is safe to check the design thanks to the DRC (Design Rule Check). First click on the DRC icon.

The DRC configuration window appears. The designer can specify its own project design rules. Once the rules are configured, click the CHECK button to start the Design Rule Check. When there is no error, a message is simply display at the bottom of the board editor. If existing errors are found, a window appears:

Here two errors are detected. The hole size of the vias is too small according to the design rules. By selecting one of the error, the problem is highlighted in the design:

With the CHANGE command, change the drill diameter of the vias from 23.62205 to 27.55906. Check again your design, you should, at the bottom-left corner of the window, have the message : “DRC: No errors”. Your design is ready for manufacturing.